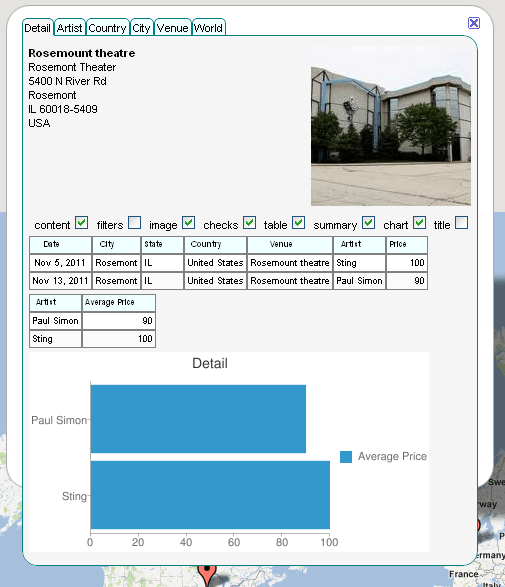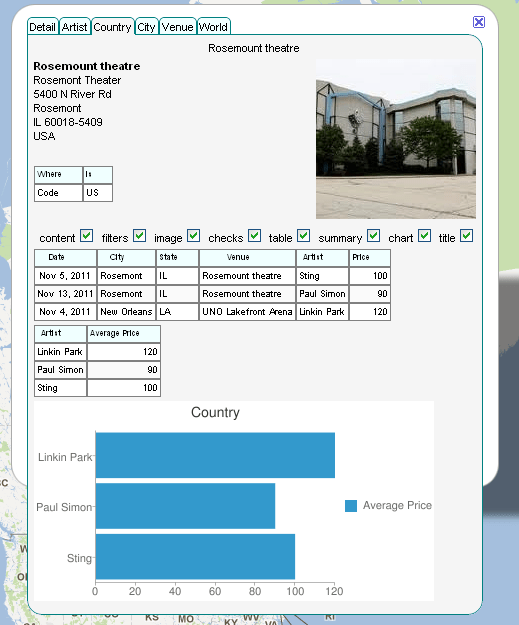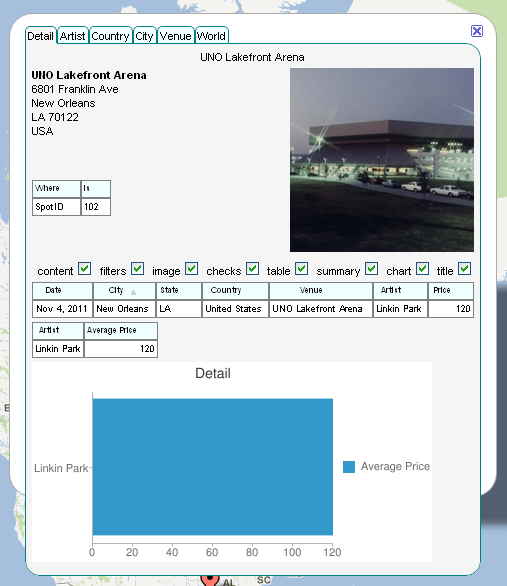VizMap: the tabs parameter Block
This relates to Data Driven Mapping applications
This parameter block is handled by cDataSet classes and defines the dictionary fields required for using as replacements for the standard placemark icon.
For this example I had created a Concerts/Venues example that is now deprecated. The complete workbook (googlemapping.xlsm) can be downloaded (above) and the example Parameter WorkSheet is called VenuesParameters.
Before setting up the Tabs Parameter Block, you should first define the VizMap Dictionary and the VizMap Tabs parameters
Tabs Parameter Block
Elements and Fields
- The FILTER FIELDS are used to define which records appear on a given tab. On the one shown above (the detail tab), any item with a matching SpotID will be included. So in the case of this tab, where we are trying to show the detail around this particular map marker, any concert at this venue will be included.
- Each of the series of CHECK boxes represent whether an ELEMENT should be shown in this tab. You can turn them on and off dynamically and set their initial value in the Elements positioning section
- The CHART FIELDS control what is shown on both the SUMMARY and CHART element. All these items are google Visualizations so need to follow the associated data type rules. An image barchart needs its first data item to be of type string and subsequent items to be number.
- The IMAGE should be a URL pointing to a picture to show when this item is selected
- The CONTENT and TITLE come from the mandatory dictionary items of the same name.
Another TAB view
jSon representation
"tabs":{
"Detail":{
"filter":[
"SpotID"
],
"chart":[
"Artist",
"Average Price"
],
"table":[
"Date",
"City",
"State",
"Country",
"Venue",
"Artist",
"Price"
],
"twitter":[
"Artist"
],
"image":"Venue Photo",
"charttype":"barchart"
},
"Artist":{
"filter":[
"Artist"
],
"chart":[
"City",
"Average Price"
],
"table":[
"Date",
"City",
"State",
"Country",
"Venue",
"Artist",
"Price"
],
"twitter":[
"Artist"
],
"image":"Artist Photo",
"charttype":"barchart"
},
"Country":{
"filter":[
"Code"
],
"chart":[
"Artist",
"Average Price"
],
"table":[
"Date",
"City",
"State",
"Venue",
"Artist",
"Price"
],
"twitter":[
"Country",
"Artist"
],
"image":"Venue Photo",
"charttype":"barchart"
},
"City":{
"filter":[
"Code",
"State",
"City"
],
"chart":[
"Artist",
"Average Price"
],
"table":[
"Date",
"Venue",
"Artist",
"Price"
],
"twitter":[
"City",
"Artist"
],
"image":"Venue Photo",
"charttype":"barchart"
},
"Venue":{
"filter":[
"ID"
],
"chart":[
"Artist",
"Average Price"
],
"table":[
"Date",
"Artist",
"Price"
],
"twitter":[
"Venue"
],
"image":"Venue Photo",
"charttype":"barchart"
},
"World":{
"chart":[
"Artist",
"Shows",
"Average Price"
],
"table":[
"Date",
"Venue",
"Artist",
"Price"
],
"twitter":[
"Artist"
],
"image":"Venue Photo",
"charttype":"barchart"
}
},
Questions, feedback and VizMap applications you have generated can be submitted for loading to this site via our forum. The next step is to create the VizMap Element positioning which define what to do with these dictionary items.