How to put markers on maps
This is part of the Step by Step Guides to get started with some of the more complex topics on this site. The full story on vizMap can be found at Data Driven Mapping Applications
What you need
GoogleMapping.xlsm from the Download Complete Projects page
Objective
To be able to prepare your parameters so you can create an application that uses Google Earth or Google Maps, and embeds Google data visualization and twitter activity of your data straight out of Excel.
Steps
The step by step example is an application which takes concert venues as the locations, with concerts as the transactions, and a look up of artist details to combine into a single dataset to be mapped and visualized. There are plenty of other examples to be found in Data Driven Mapping applications, and you should also read How to prepare for your vizMap application – Data.
Joining Parameters
- In How to prepare for your vizMap application – Data, we looked at how to set up the various lookup and transaction data that is used in the step by step example. We have to also provide information about how each of these data sheets relate to each other
- Open the step by step parameters sheet. the section below shows how your worksheets are related to each other. The ‘Join’ sheet is the one that will be populated. There will be the same number of rows in this sheet as is in the transaction sheet, and additional columns will be added where they match in the Sheets corresponding to the Master and Artists. There can be as many of these additional joins as you need.

- Next we need to describe which columns need to be carried forward (or ‘cloned’) to the final Join Sheet. This is the list of every column we are going to need in the Join sheet. These will be cloned as directed below. All the columns in the transaction data will also be cloned by default. It is also possible to rename fields in the case of conflicts, but this is an advanced topic you can read about later in Joining transactions to master data
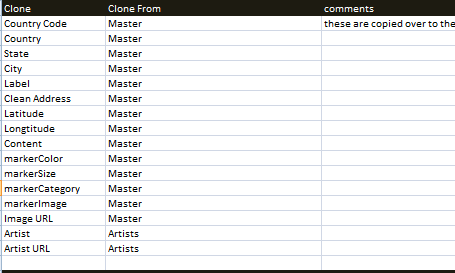
- Now we are ready to execute the join. Go to the Step by Step sheet and execute the small piece of code that does this by hitting the button you find there.
Public Sub transactionJoinStepbyStep()
transactionJoinExample "Step by Step Parameters"
End Sub
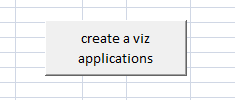
What just happened ?
The parameters to create your data are now setup, and you have joined all the various sheets together so you can create a vizMap Data Driven Mapping applications
What Next
Read more about the detail of how all this works and walk through the source code at Vba to join master and transactional data see some more Step by Step Guides (See below).
In the meantime why not join our forum, follow the blog or follow me on twitter to ensure you get updates when they are available.
- How to add flightPaths on a Map
- How to add quickLinks to a Map
- How to control your vizMap application
- How to define your vizMap application – Dictionary
- How to define your vizMap Application – visualizations
- How to filter markers by Category
- How to Geocode addresses using Google Maps
- How to modify geocoding and mapping parameters
- How to Overlay circles on a Map
- How to prepare for your vizMap application – Data
- How to put markers on maps
- How to use alternate Map icons
