This is part of the Step by Step Guides to get started with some of the more complex topics on this site. The full story on marker quicklinks can be found at Overlaying circles and heatmaps
What you need
GoogleMapping.xlsm from the Download Complete Projects page
Objective
To be able to change the icons Google Maps uses for markers on a map created according to How to put markers on maps
Steps
All Mapping activities, are controlled by 2 parameter sheets. One is general, and tells the procedures how to deal with the data returned from the various mapping providers (geoCodingParameters worksheet) and the other is specific to particular sets of data or desired results (in this case ‘step by step parameters’)
- Go to the step by Step MasterTab. This is where you enter the data to be placed on a map . You’ll find some example data that looks like this. The columns in Yellow were already completed in How to Geocode addresses using Google Maps, the latitude and longtitude would already have been calculated, and the orange columns were already completed in How to put markers on maps. The green column was completed in How to filter markers by Category Now you need to provide data in the blue column. Here you will be providing an icon to use in place of the default google Maps Icon. You can have as many of these are you want, and blank means to use the default icon. If this column is missing then the default icon is used for all markers.

- Hit the markers button and the plotted map will have different markers according to your choices
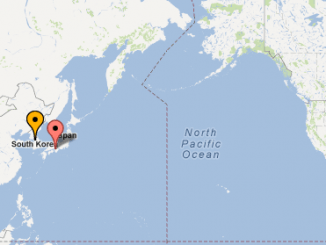
-
No more steps. That’s all there is to it.
What just happened ?
javaScript code to create these icons was generated as part of the How to put markers on maps process. If you do not want this to be displayed you can amend the web page template according to the instructions at Overlaying circles and heatmaps or simply do not include a markerImage column in the data. As with all data items, the name of the column in which to find the icons is tailorable in the parameters sheet.
What Next
Read more about the detail of how all this works and walk through the source code at Mapping and adding markers to maps or see some more Step by Step Guides topics (see below).
In the meantime why not join our forum, follow the blog or follow me on twitter to ensure you get updates when they are available.
More Step by Step Guides- How to add flightPaths on a Map
- How to add quickLinks to a Map
- How to control your vizMap application
- How to define your vizMap application – Dictionary
- How to define your vizMap Application – visualizations
- How to filter markers by Category
- How to Geocode addresses using Google Maps
- How to modify geocoding and mapping parameters
- How to Overlay circles on a Map
- How to prepare for your vizMap application – Data
- How to prepare for your VizMap application – Parameters
- How to put markers on maps
