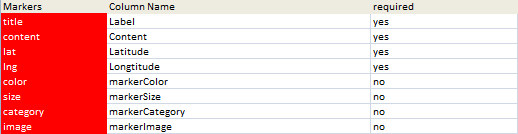How to modify geocoding and mapping parameters
This is part of the Step by Step Guides to get started with some of the more complex topics on this site. The full story on marker parameters can be found at Complete Excel Address Data with Google Mapping API
What you need
GoogleMapping.xlsm from the Download Complete Projects page
Objective
To be able to modify parameters according to How to put markers on maps
Steps
All Mapping activities, are controlled by 2 parameter sheets. One is general, and tells the procedures how to deal with the data returned from the various mapping providers (geoCodingParameters worksheet) and the other is specific to particular sets of data or desired results (in this case ‘step by step parameters’)
GeoCoding Parameters
- Go to the geoCoding parameters sheet. You will see that the blocks of parameters are divided up into sections separated by a blank line. In general there is not much here you need to change, as most of it is specifiying how to handle the data that comes back from the Mapping API.
- Getting your own Key. If you are using Bing or Yahoo for geoCoding, you will need to get your own API key and modify the appropriate parameter section.
- recommend that you leave all the other geoCoding parameters alone. For advanced usage see GeoCoding
Mapping Parameters – geoCoding parameter sheet
- In addition to the geoCoding specific parameters, this parameter sheet also contains common code, parameters and data. The markers section defines in which column in your input sheet to find the data required for mapping.
Filenames can also be set here. These are the names of the .html files to generate. For example, this specifies where to put any KML files that you choose to generated and where to put them
The javaScript and html code framework used when generating web pages are also stored here. I recommend that you do not change these unless you are very comfortable with javaScript, Html, CSS and have read and understood Tailoring Output

Mapping Parameters – project specific sheet
- For mapping purposes, each project has its own parameter sheet in addition to the shared geoCoding parameter sheet. In this case our sheet is called Step by Step Parameters. Go there to look at the project specific parameters
- This sheet contains mainly parameters for the Data Driven Mapping applications which we will cover in a later step by step tutorial. However there are some mapping and geocoding parameters here too. These fields must be present in any dataset needing geoCoded. You can modify the Column Name to match your data if necessary.
- This defines the name of the worksheet contain the data to be mapped, along with the unique ID column for the data that you specified above.
-
No more steps. That’s all the parameters that apply to geoCoding and Mapping
What just happened ?
All the parameters needed to support How to Geocode addresses using Google Maps and How to put markers on maps are now related to your data.
What Next
Read more about the detail of how all this works and walk through the source code at Mapping and adding markers to maps or see some more Step by Step Guides (see below for the full list of topics).
In the meantime why not join our forum, follow the blog or follow me on twitter to ensure you get updates when they are available.
- How to add flightPaths on a Map
- How to add quickLinks to a Map
- How to control your vizMap application
- How to define your vizMap application – Dictionary
- How to define your vizMap Application – visualizations
- How to filter markers by Category
- How to Geocode addresses using Google Maps
- How to Overlay circles on a Map
- How to prepare for your vizMap application – Data
- How to prepare for your VizMap application – Parameters
- How to put markers on maps
- How to use alternate Map icons